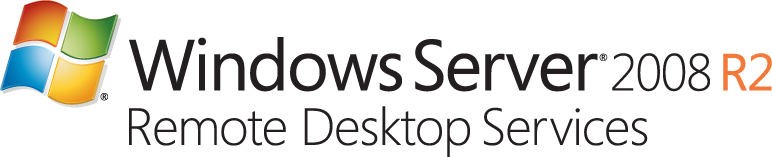
В этой статье я расскажу как я делал RDP клиент из старого ПК с ОС Lubuntu LTS 16.04 и графическим интерфейсом LightDM.
В статье напишу как установить RDP клиент, установить его в автозапуск и настроить автологин.
Я скачал и установил на старый ПК Lubuntu LTS 16.04, думаю, что с этим у вас проблем возникнуть не должно.
Установка RDP клиента freerdp
В терминале поочередно выполните команды
apt-get updateapt-get upgradeapt-get install freerdpНастройка RDP клиента
В домашней папке пользователя создаем файл xrdp.sh с содержимым:
#!/bin/sh
# http://site-style.by/linux-rdp-klient-na-starom-pk/
ip="192.168.0.100" # change to address of your server
while ! ping -c1 $ip # check server availability
do
sleep 1
done
xfreerdp -u user1 -p user1 -f --no-tls --ignore-certificate $ip # connect to server
poweroff #turn off computerДавайте немного разберёмся в том, что тут происходит:
- Делаем пинг на сервер, пока он не ответит.
- Когда сервер ответил, то подключаемся к серверу.
- После отключения от сервера отключаем ПК
Я команду xfreerdp запускаю с параметрами:
- -u user имя пользователя в MS Windows с правами доступа к терминальному серверу
- -p user пароль пользователя. Явно указывать пароль в скрипте не безопасно.
- -d здесь пропущен и поможет указать заранее домен, в который осуществляется вход.
- -f полный экран
- —no-tls не использовать TLS шифрование.
Информацию по другим параметрам можно прочитать в официальной wiki
Разрешаем запуск файла xrdp.sh. Для этого в терминале выполняем
chmod +x /home/user/xrdp.shУстанавливаем автозапуск RDP клиента
В файловом менеджере открываем папку /usr/share/applications и создаем файл xrdp.desktop со следующим содержимым:
[Desktop Entry]
Name=RDP
Comment=RDP connection
Exec=/home/user/xrdp.sh
Type=ApplicationКопируем этот файл и переходим в папку /etc/xdg/autostart и вставляем.
Делаем Автологин в систему
отключаем запрос пароля
Заходим System Settings > User accounts или Системные > Пользователи и группы
Выбираем пользователя, в строке Пароль нажимаем Изменить…, ставим галочку Не спрашивать пароль при входе, Нажимаем OK
Настраиваем авторизацию пользователя.
Создаем файл /etc/lightdm/lightdm.conf с следующим содержимым:
[SeatDefaults]
autologin-user=YOUR USER
autologin-user-timeout=0
user-session=ubuntu
greeter-session=unity-greeter