Настройка MikroTik для работы с 3G/LTE модемом

В данной статье мы рассмотрим как настроить Mikrotik Hap для работы с 2G/3G/LTE модемами. Эта инструкция подойдет для всех устройств MikroTik которые обладают USB-портом. Прошивка у USB-модемов бывает двух разновидностей — HiLink и Dashboard(Stick).
Подключите USB-модем к MikroTik, если модем Dashboard в разделе Interface определяется как PPP-out1 то это Dashboard, а HiLink определяется как LTE-интерфейс.
В данной статье мы рассмотрим именно модем Huawei E3372h-320 с Dashboard и HiLink прошивкой.
Подключается к нашему MikroTik с помощью Winbox.
При первом подключении появится окно:
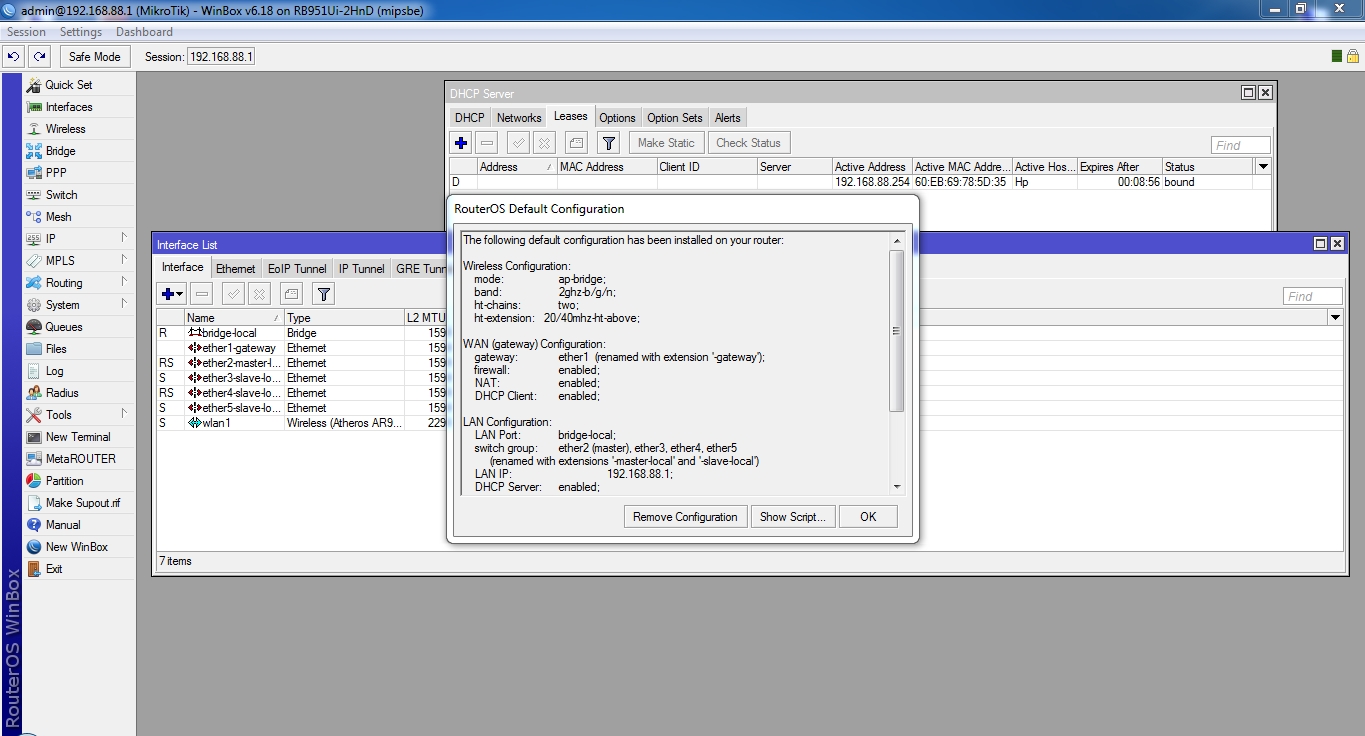
Будет выведен список стандартных настроек, если нажимаем ОК, то они сохраняются, но мы будем настраивать устройство с нуля, по этому нажимаем Remove Configuration, после чего устройство перезагрузится.
Опять открываем Winbox и переходим на вкладку Neighbors, IP адрес у устройства изменился на 0.0.0.0, по этому мы выбираем MAC Adress нашего устройства и нажимаем Connect.
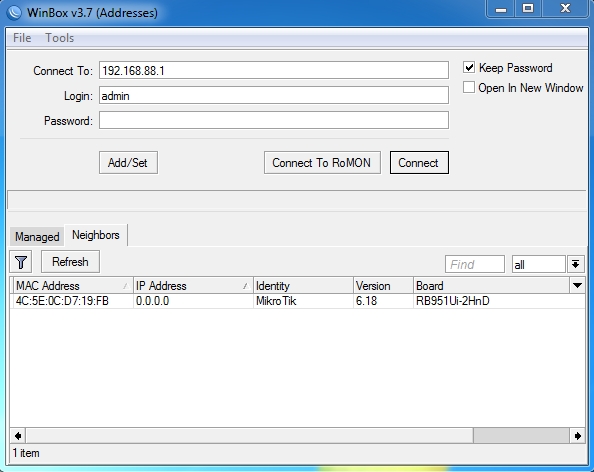
После чего откроется Winbox, но уже без настроек.
Изначально все порты равнозначны и любой может быть настроен на Uplink, поэтому сделаем разграничение кто куда будет смотреть и за что отвечать.
Настройка портов
Переходим на вкладку Bridge
Нажимаем +
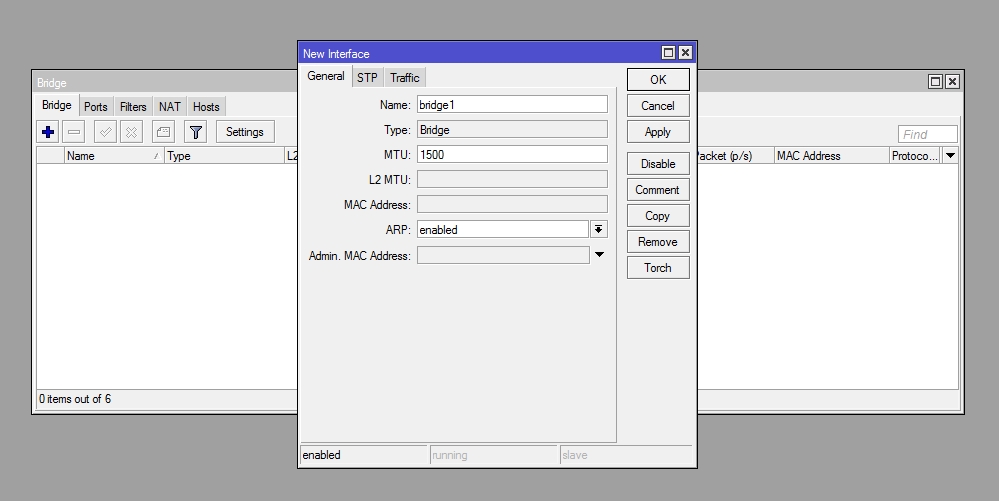
Появится окно создания Bridge, имя можно изменить, мы оставляем и нажимаем ОК.
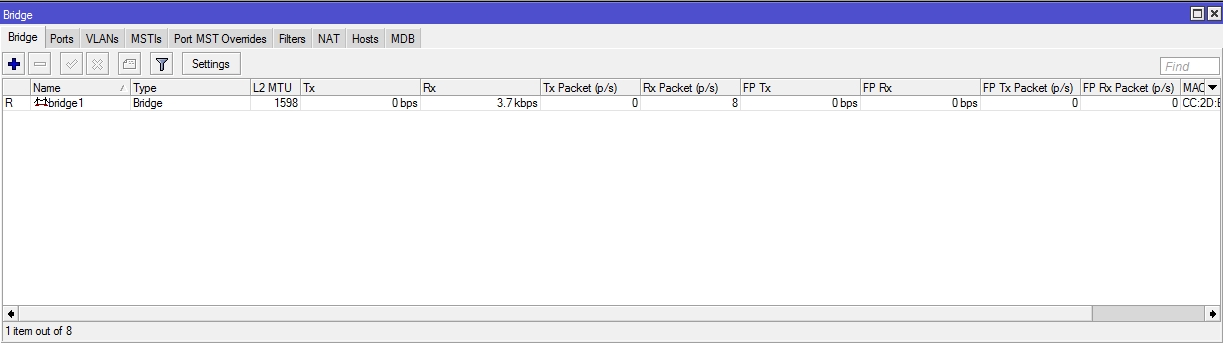
Переходим на вкладку Ports и добавляем все порты кроме первого (его оставляем под WAN), а так же, беспроводной интерфейс wlan1.
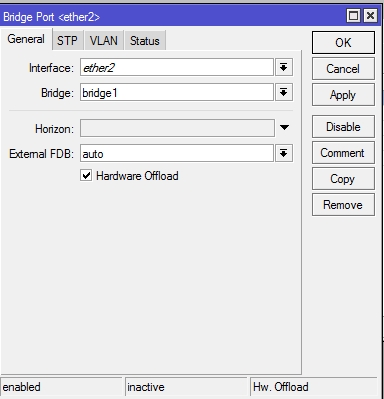
В итоге должно получится так:
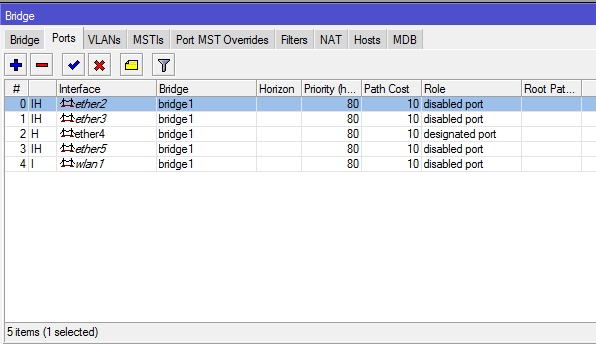
Число интерфейсов ether зависит от модели роутера.
После добавления портов в бридж они будут прозрачно пропускать трафик сквозь себя и все подключенные устройства смогут обмениваться данными между собой.
На этом настройка Bridge закончена.
Настройка IP адреса
Переходим в IP -> Addresses и нажимаем +
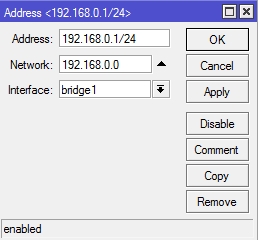
В поле Address вбиваем ip адрес нашего роутера и маску подсети 24 — которая означает подсеть 255.255.255.0, в нашем случае 192.168.0.1/24 и выбираем ранее созданный bridge1 и нажимаем ОК.
После этого устройство будет доступно по адресу 192.168.0.1
Настройка DNS
Что бы роутер мог работать в качестве DNS сервера и отвечать на запросы клиентских компьютеров перейдем в IP->DNS
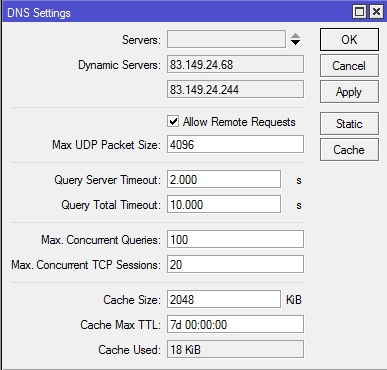
В поле Dynamic Servers появились DNS сервера автоматически, которые предоставляет Мегафон. Так же ставим галочку Allow Remote Requests и нажимаем OK.
Настройка DHCP сервера
Для того, чтобы подключенные устройства могли получать сетевые настройки автоматически с роутера, на нем необходимо настроить DHCP сервер. Заходим в IP -> DHCP Server и нажимаем DHCP Setup. Интерфейс выбираем ранее созданный bridge1 и нажимаем Next.
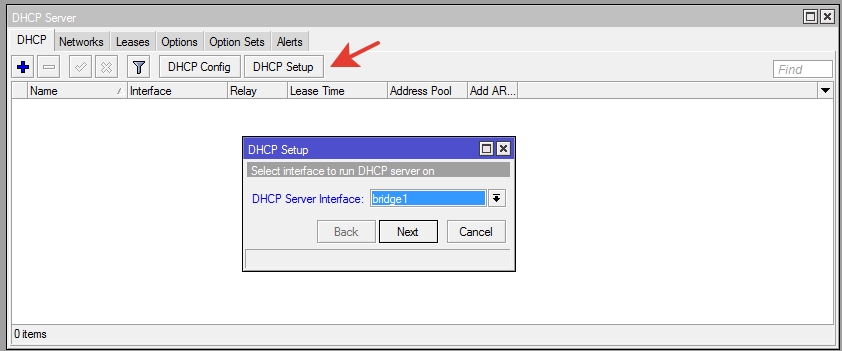
Теперь нужно выбрать адресное пространство, из которого будут выдаваться ip адреса. По умолчанию указана подсеть, в которую входит ip адрес роутера. Нажимаем Next.
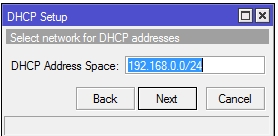
На второй вкладке видим настройки шлюза
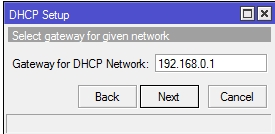
На следующей вкладке предложат заполнить пул адресов, которые будут выдаваться клиентам
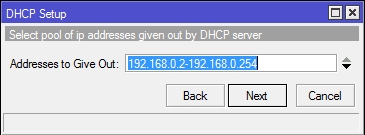
Вводим настройки DNS сервера
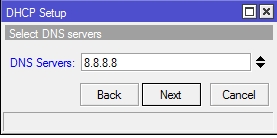
Время на которое выдается ip адрес (по умолчанию 3 дня)
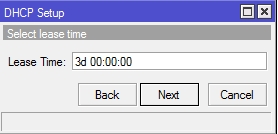
На последнем шаге появиться окно об успешной настройки DHCP сервера
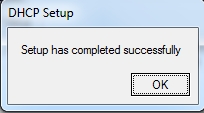
Далее подключаем наш USB модем к Mikrotik и заходим в раздел Interfaces
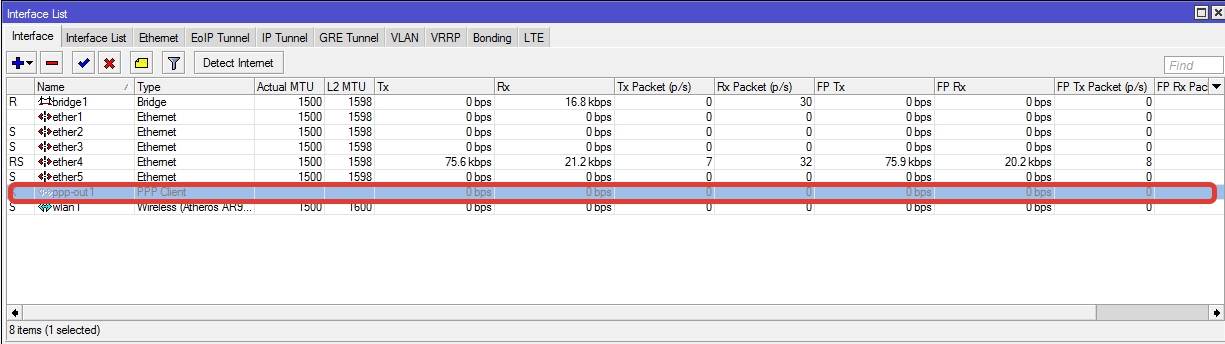
Наш модем определился как ppp-out1(HiLink отображается как LTE), открываем это подключение и нажимаем Enable. (Если наш dashboard модем не появился, нажимаем + и выбираем PPP Client)
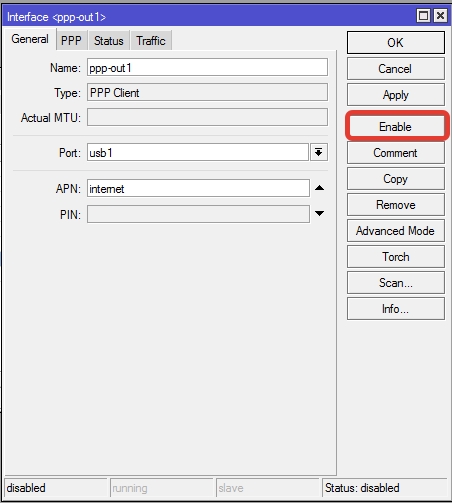
Так же в раздел APN вводим APN провайдера, например, internet.
На вкладке PPP нажимаем Advanced и в поле «Phone» необходимо указать номер для дозвона, в нашем случае это *99#. Так же снять галочку «Dial On Demand» (установка соединения по требованию), чтобы модем всегда был активен и нажимаем ОК.
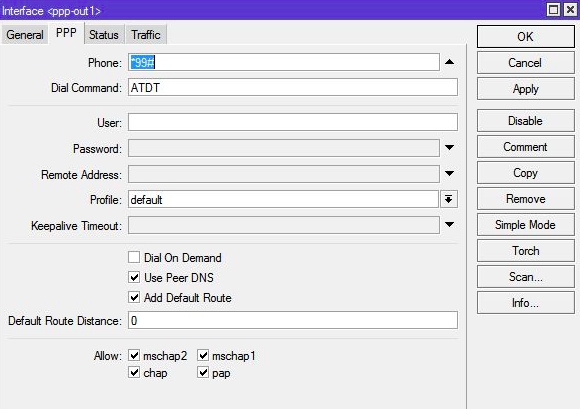
После чего вынимаем модем из Mikrotik и вставляем его по новой. Модем будет находиться уже в рабочей композиции, поэтому соединение ppp-out1, когда он зарегистрируется в сети оператора должно подняться у вас в Mikrotik автоматически:
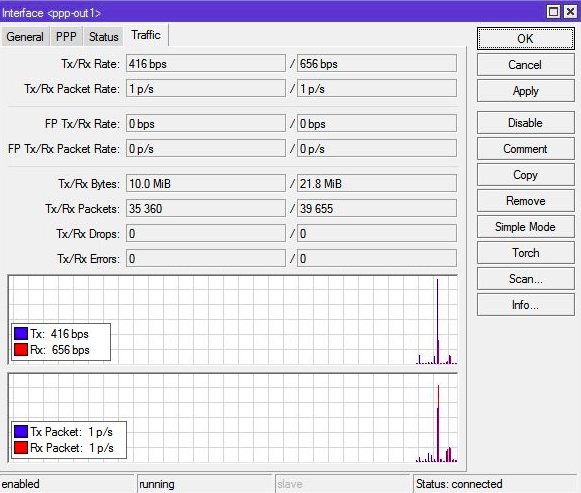
Осталось настроить только NAT
Для этого в меню IP -> Firewall заходим на вкладку NAT и на + добавляем новое правило, где указываем Chain — srcnat и Out.interface — ppp-out1 или LTE для Hilink
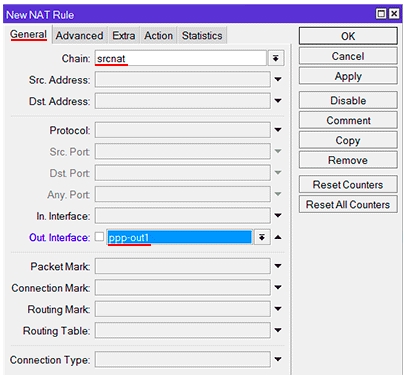
На вкладке Action выбираем действие правила из списка – masquerade. Нажимаем Ok. Теперь все компьютеры в локальной сети могут получить доступ в Интернет.
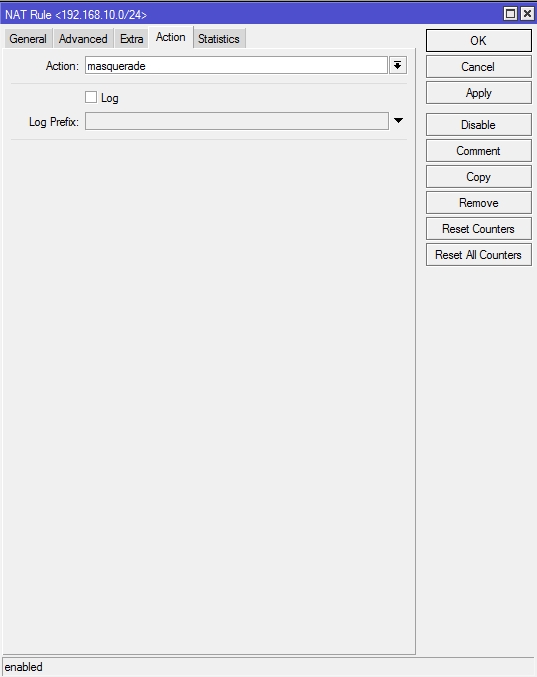
Обращаю Ваше внимание, что это минимальные настройки для работы интернета. В этой статье не рассматриваются вопросы безопасности!